Citrix XenConvert 2.5を利用したP2V
はじめに
今回利用するXenConvertのバージョンは2.5となります。
物理サーバーはPowerEdge1850(以下、PE1850)で、OSはWindowsServer2003SP2です。
P2Vを行う際に、OVFファイルやVHDファイルなどを格納する領域が必要となるので、外付けHDDなどで対応を行う。
注意点
・P2V後、仮想化されたOSを起動する際に、いくつかアラートが出る場合がある。
それを想定し、動作させている機能をあらかじめ停止(起動は手動)にする。
・不要なソフトウエアは停止もしくはアンインストールする。
物理サーバーでしか必要のないソフトウエアは停止もしくはアンインストールすることにより、仮想マシンにて起動を行った場合、余計なアラートに悩まなくて済みます。
・変換元と変換先は出来るだけ高速な転送が行えるようにする。
1GbpsのHUBやクロスケーブルで直結など。100MbpsのHUBなどでは倍以上に時間が掛かってしまう。
・物理サーバーにIPを付与したままで、P2Vを行うと、仮想マシンに再度同一IPアドレスを付与する場合、エラーが発生する(このページ下部に解決方法あり)
XenConvertのダウンロード先
http://www.citrix.com/downloads/xenserver.html
操作手順
1.『変換元』と『変換先』を指定する。
XenConvertを起動すると、『変換元』と『変換先』の選択を求められる。
今回はP2Vなので、『変換元』は[このマシン]、『変換先』は[XenServer]を選択する。
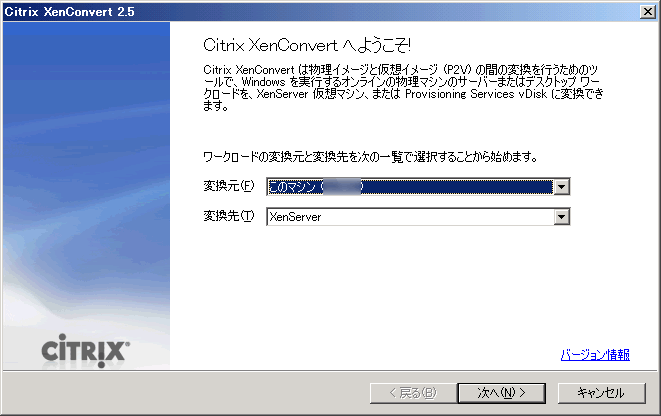
2.ディスク領域の指定を行う
Cドライブだけ行う場合は、ソースボリュームの選択項目をC:のみとする。
CドライブとDドライブと複数のドライブがある場合は、必要ドライブを選択する。
間違っても、OVFファイルやVHDファイルなどを格納する外付けHDDなどは選択しない。
また、P2V後にCドライブなどの空き容量を増やす場合は、空き容量を指定できる。

3.コンバート先のXenServerを指定する
ワークスペースはOVFファイルやVHDファイルなどを格納する場所を指定。
ここでは外付けHDDがGドライブとして認識されたので、画像の様な内容となる。
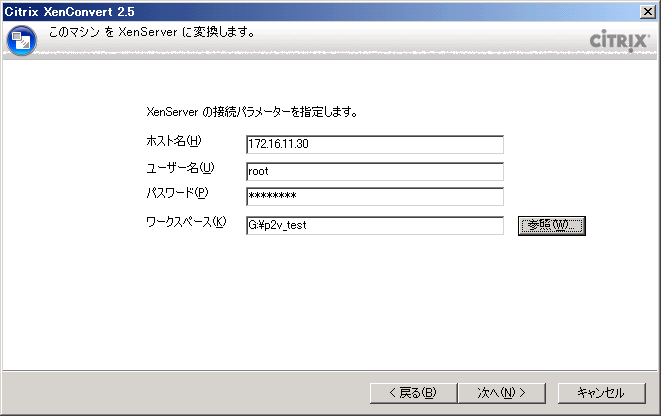
4.仮想マシン名を設定する
XenCenterなどで仮想マシンとして表示される名前です。
ストレージリポジトリは、そのままXenServerのLocal strageを指定。

5.設定確認
内容を確認し、変換を押下するとコンバートが開始される。
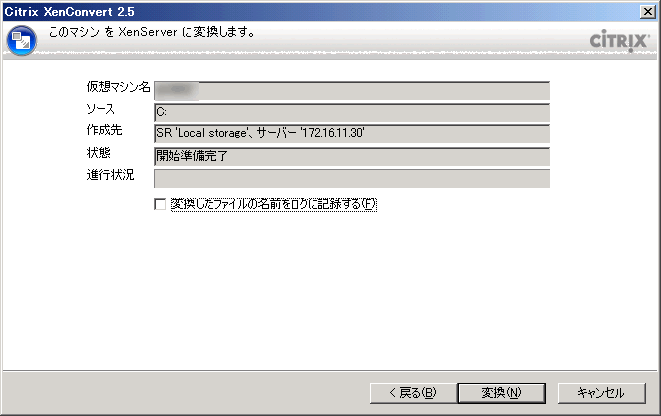
6.変換中は以下の様な動作になる。
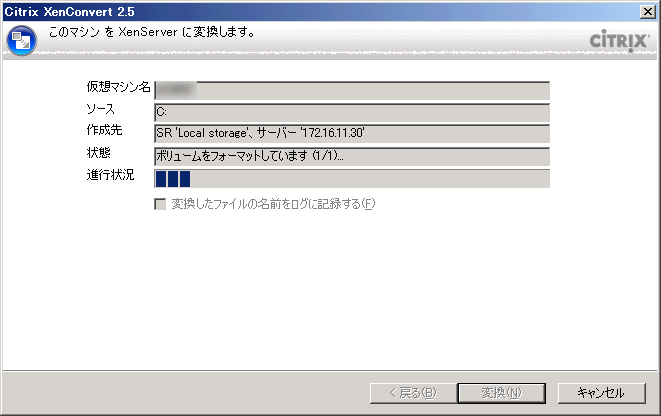
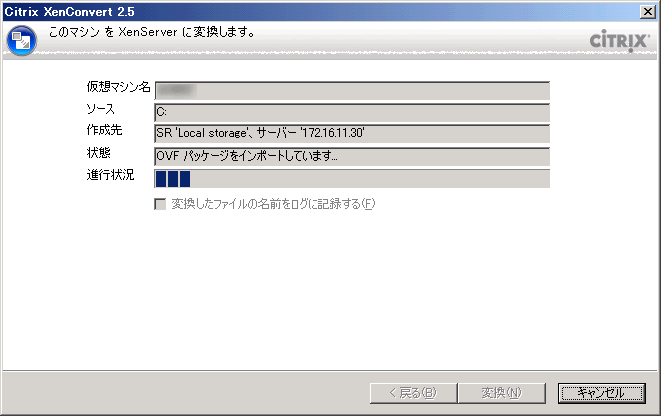
7.コンバート完了
ログを確認したい場合は、[ログ]を押下する。
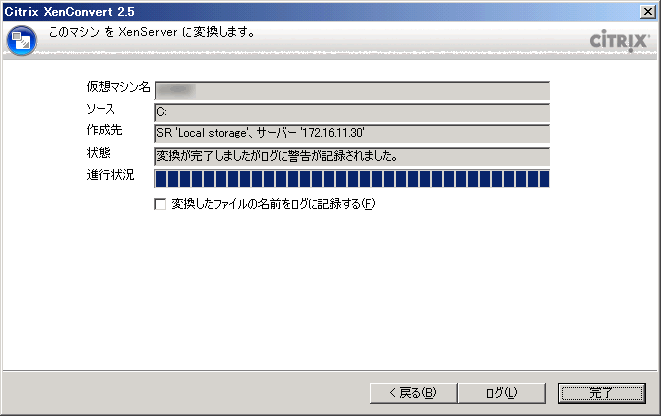
8.物理マシンをシャットダウンし、仮想化されたマシンの存在確認を行う。
物理マシン(今回はPE1850)をシャットダウンし、XenCenterにてコンバートされ、仮想化されたマシンがあるか確認する。
9.仮想マシンを起動。
10.Windowsライセンス認証を行う。
起動後、Windowsライセンスの再認証が必要となるので、行う。
11.不明なハードウエアを無効・削除を行う。
今回はPE1850だったので、SCSIコントローラーが不明なハードウエアとして認識されたので、
デバイスマネージャにて、[無効]⇒[削除]を行う。
12.XenServer Toolsをインストールする。
13.仮想マシンのIPアドレスを指定する。
正常にXenServer Toolsをインストール出来たら、仮想マシンへIPアドレスの指定を行う。
IP設定時に「既に同じIPが利用されている」とアラートが表示されたら、下部に記載している「IPアドレスが既に使用されているとWindowsから報告される場合」を参照してください。
14.コンバート前に停止したサービスを起動させる。
IPアドレスが既に使用されているとWindowsから報告される場合
1.コマンドプロンプトを開きます。
2.コマンドプロンプトで、次のコマンドを実行します。
set devmgr_show_nonpresent_devices=1 start devmgmt.msc
3.デバイスマネージャが起動したら、[表示]メニューの[非表示のデバイスの表示]をクリックします。
4.[ネットワークアダプタ]ツリーを展開し、コンピュータ上に既に存在しないネットワークデバイスが
表示されていないかどうかを確認します(通常、それらのデバイスは薄い色で表示されます)。
5.既に存在しないネットワークデバイスがある場合は、それをマウスの右ボタンでクリックして[削除]を選択します。
6.古いデバイスを削除したら、必要に応じて仮想マシンを再起動し、希望のIPアドレスを使ってインターフェイスを再設定します。
※参考:IPアドレスが既に使用されているとWindowsから報告される
http://support.citrix.com/article/CTX122511





ディスカッション
コメント一覧
まだ、コメントがありません