Azure Windows Virtual Desktop(WVD) 構築
AzureのWindows Virtual Desktop(以下、WVD)はMicrosoftが提供しているDaaSです。これが2019年に一般公開しましたので、今更ですが構築していきます。
今回はFSLogixなどのプロファイル管理などは省き、単にWVDとしてデプロイ完了まで記述していきます。
それでも記事が長くなるので、省略出来る部分はなるべく省いて説明します。
事前準備
以下のリソースは前もってご用意してください。
- Azure AD
- Windows Server Active Directory(AD DS)
上記ではなく、Azure AD Domain Servicesでも問題無いようですが、今回はAzure ADとAD DSを利用していきます。
1.Windows Virtual Desktop でテナントを作成する
WVDを構築する前にテナントを作成する必要があります。
テナントを作成開始前に、以下の情報を確認してください
- Azure Active DirectoryのテナントID
- Azure Active Directoryのグローバル管理アカウント
- Azure サブスクリプション
>チュートリアル:Windows Virtual Desktop でテナントを作成する
2.PowerShellを使用してサービス プリンシパルとロールの割り当てを作成する
RDS Ownerのロールを割り当てたりします。
>チュートリアル:PowerShell を使用してサービス プリンシパルとロールの割り当てを作成する
3.Azure Marketplace を使用してホスト プールを作成する
いよいよWVDを作成します。
ここまでPowerShellを利用した端末で、一度でもPowerShellのコマンドウインドウを閉じてしまったら、WVDのPowerShellモジュールをインポートしておいてください。
>チュートリアル:Azure Marketplace を使用してホスト プールを作成する
Azure Portalを利用してホストプールのプロビジョニングします。
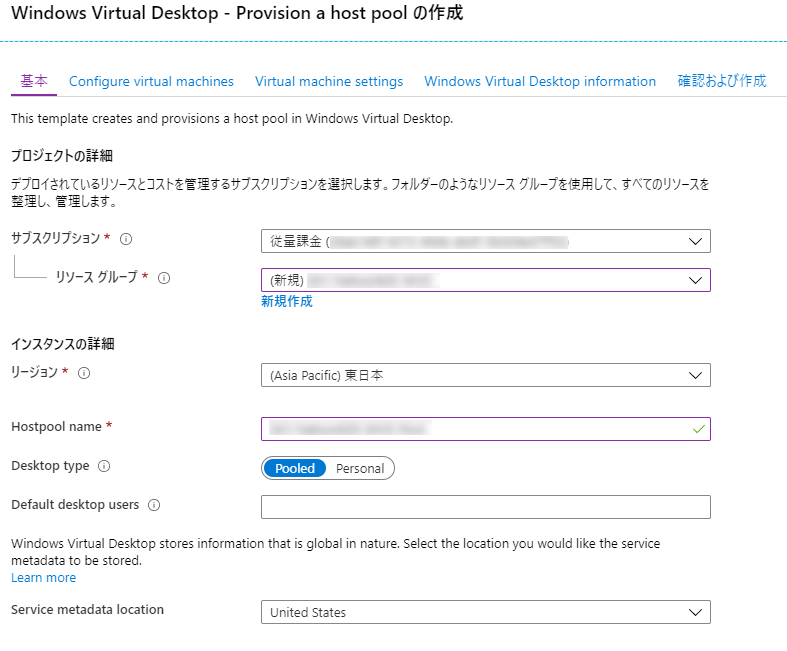
・サブスクリプション
Azure ADを利用しているサブスクリプションを選択
・リソースグループ
Virtual Desktopで利用するリソースグループを選択する。無い場合は新規作成する
・リージョン
Azure ADを利用しているリージョンを選択
・Hostpool name
ホストプール名を入力
・Desktop type
プール型で作成するか占有型で作成するか選択(マルチセッションの場合はPool型を利用)
・Default desktop users
WVDにログインさせるユーザーを入力(後でも追加可能)
・Service metadata location
2020/03現在はUnited Statesしか選択できない

・Usage Profile
台数の多さとかユーザー数によって変更する
・Total users
全員で何名利用するか
・Virtual machine size
スペック。2xとか4xとか表示される(2台分、4台分とか)
・Virtual machine name prefix
PC名のプレフィックスに何を利用するか。
例) prefixという名前の場合、prefix-0、prefix-1
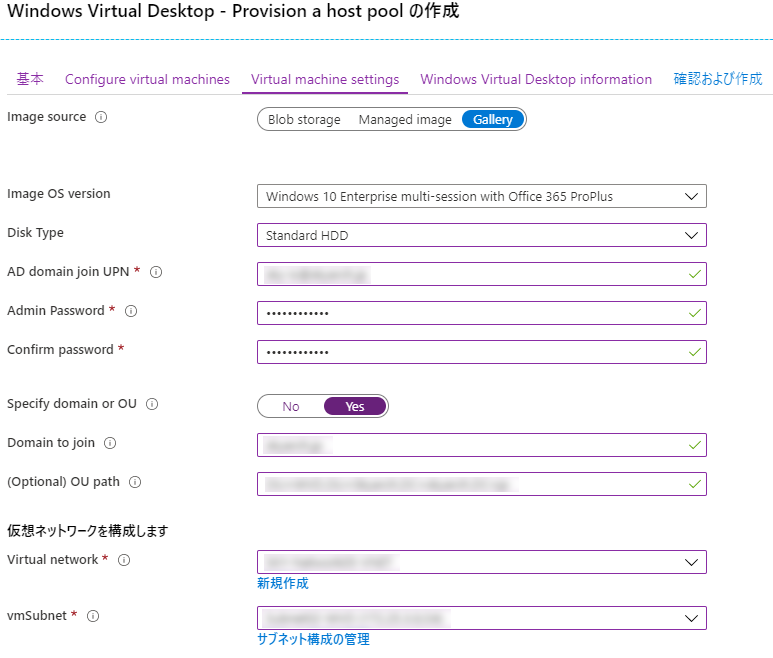
・Image source
イメージソースの保存方法
・Image OS version
利用するOSを選択
・Disk Type
利用するディスクタイプを選択
・AD domain join UPN
ADにVMを参加させるアカウントを入力。VMにローカルアカウントとして登録されます
・Admin Password / Confirm password
上記のパスワード
・Specify domain or OU
ADのOUに所属させるか
・Domain To join
どのドメインに所属させるか
・(Optional) OU Path
どのOUに所属させるか
・Virtual Network
ADが存在するVNETを選択
・vmSubnet
WVDを稼働させるSubnetを選択。無ければ作成。
ここで注意点です。
Virtual NetworkにてAD DSが参照できるDNSサーバーを指定しておかないと、ドメインに所属する際に名前引きが失敗し、デプロイが失敗します。
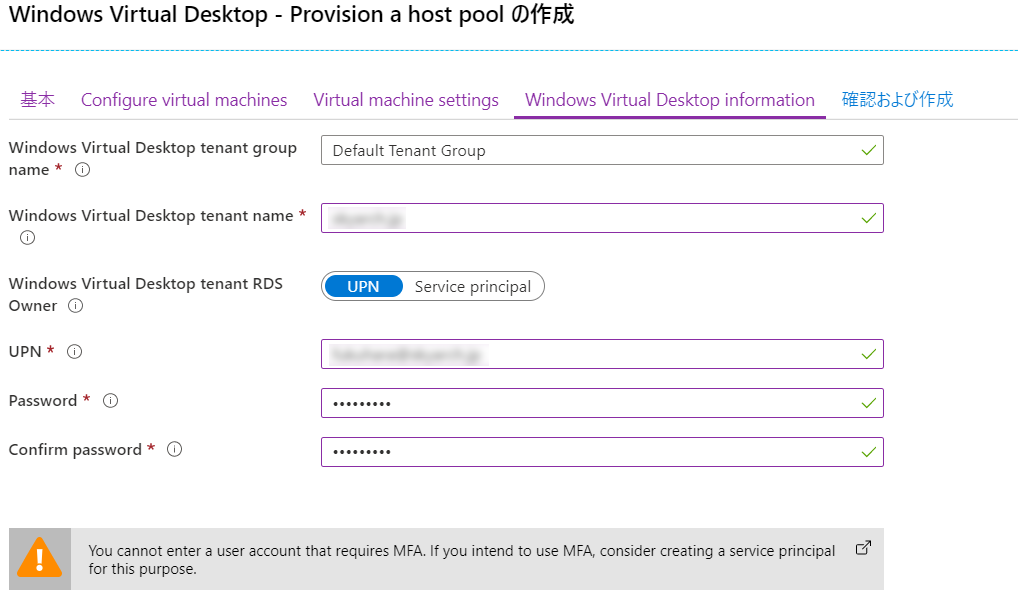
・Windows Virtual Desktop tenant group
テナントグループ名を入力。基本的に規定値のまま。
・Windows Virtual Desktop tenant name
ホストプールが作成先となるテナント名
・Windows Virtual Desktop tenant RDS Owner
UPNを選択
・UPN
RDS Ownerのアカウント
・Password / Confirm password
RDS Ownerのパスワード
デプロイが成功すると以下の画面になります
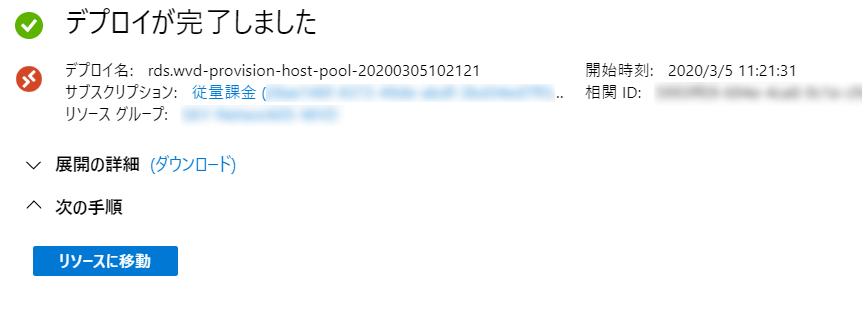
以上です。お疲れさまでした。








ディスカッション
コメント一覧
まだ、コメントがありません